Quick-start guide to using JCT TrafficTools
JCT TrafficTools is a free Android phone/tablet app that can be used to assist in on-site data collection.
It currently supports the following features
- Measurement of Saturation Flows
- Measurement of Degree of Saturation
- Measurement of Underutilised Green Time
- Capture of site photographs
- Emailing of all data in both a plain XML format and MS Office XML format (Excel compatible)
Contents
|
Collecting Saturation Flow data
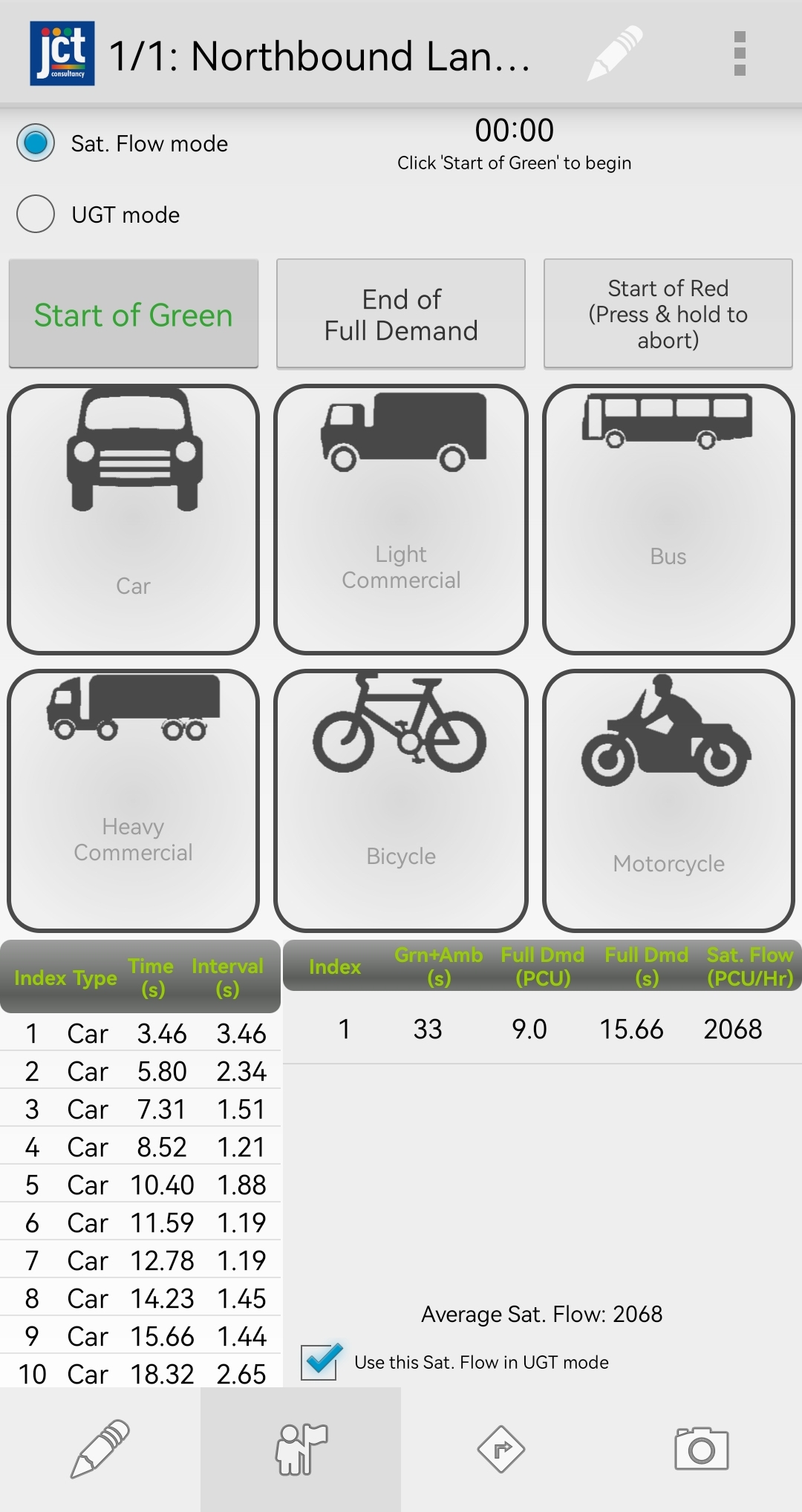
- Tap "Start of Green" when the green period starts.
- Tap the relevant vehicle button when the vehicle crosses the stop line.
- When full demand has ended (i.e. when the queue is fully discharged), tap "End of Full Demand".
- Continue recording each vehicle as it crosses the stop line for the remainder of the green period.
- At the end of the green and amber periods tap "Start of Red".
-
A summary line for that green period is displayed showing the following:-
- Measured duration of green period
- Measured number of PCU during full demand
- Measured duration of full demand
- Calculated saturation flow
This process should be repeated to obtain as many counts as required. The average Saturation Flow over all the measured green periods is displayed at the bottom of the screen.
Tips
- Long-press on the "Start of Red" button to abort a count during the green period. No data collected
during that green period will be stored.
- By tapping a count's summary line, you can view the recorded vehicle data for that green period.
- Long-press on a count's summary line to erase the count data for that green period.
- You can specify that the first few counted vehicles in each green period are ignored, to avoid any startup
effects influencing the calculated Saturation Flow. This can be set in the Project Settings page.
|
Collecting data for Degree of Saturation (DoS) and Under-utilised Green Time (UGT) measurement
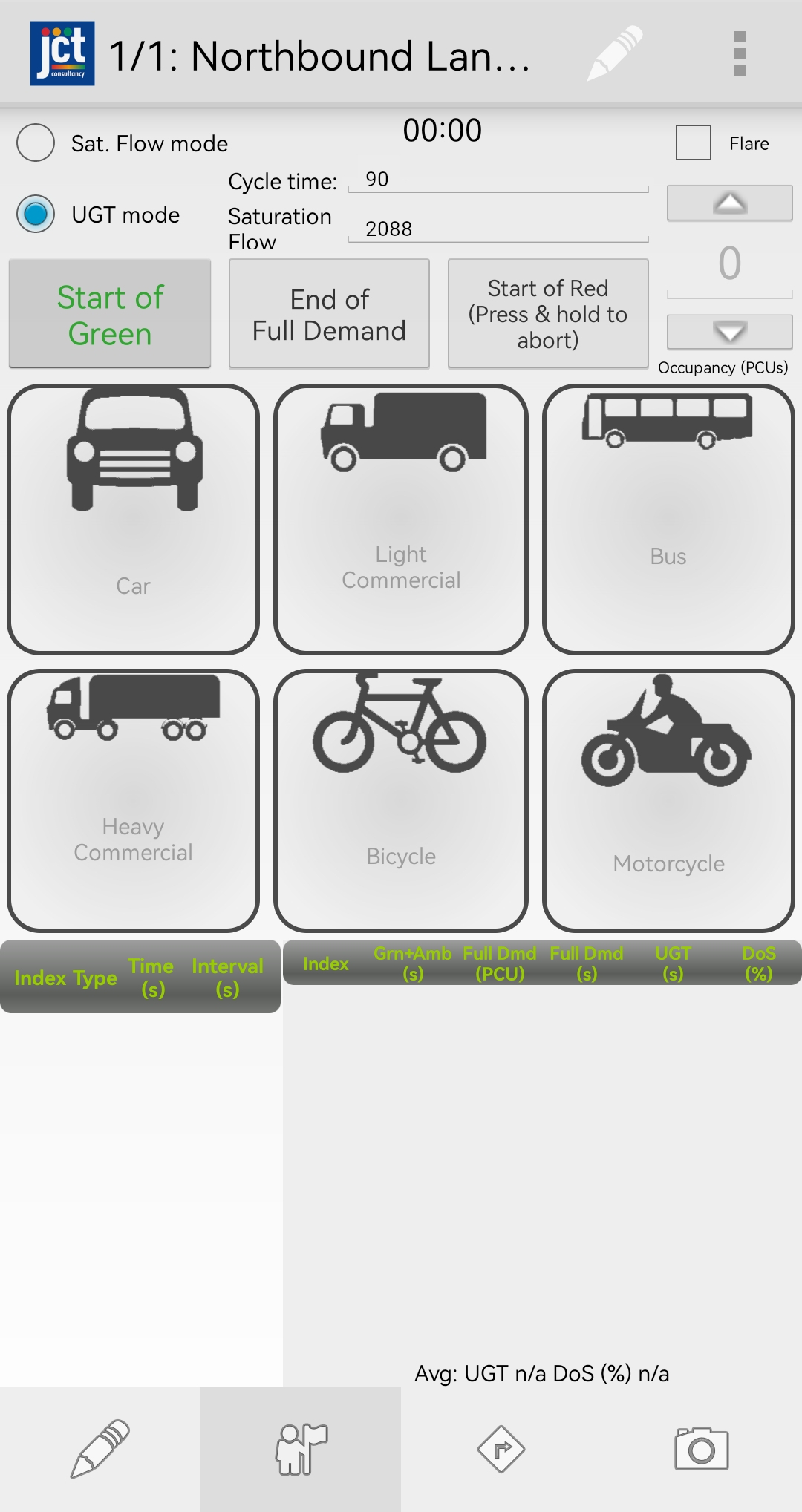
When the stop line saturation flow is known, the collection of vehicle times across the stop line allows
for the calculation of Degree of Saturation and Under-utilised Green Time.
Definitions and Formulae for these calculations can be found in the Appendix 1 of
the Transport
For London Traffic Modelling Guidelines
- Tap "UGT Mode" to switch to UGT and DoS calculation mode.
- Enter the Saturation Flow of the stop line.
- If required, enter the cycle time to record it with this data.
- Record the vehicles crossing the stop line during a green period in the same manner as described for measuring Saturation Flow.
-
A summary line for that green period is displayed showing the following:-
- Measured duration of green period
- Measured number of PCU during full demand
- Measured duration of full demand
- Calculated amount of Under-utilised Green Time
- Calculated Degree of Saturation.
This process should be repeated to obtain as many counts as required. The average Saturation Flow over all the measured green periods is displayed at the bottom of the screen.
Tips
- If you've just completed a set of Saturation Flow measurements, the average measured Saturation Flow will
be carried across to the Sat Flow entry field of UGT Mode.
- If a flare is present, tick the Flare tickbox and enter the occupancy of the flare for each green period.
- By tapping a count's summary line, you can view the recorded vehicle data for that green period.
- Long-press on a count's summary line to erase the count data for that green period.
- For Degree of Saturation calculations, the duration of the leaving amber can be changed in Project Settings
|
Recording data separately for multiple arms and lanes
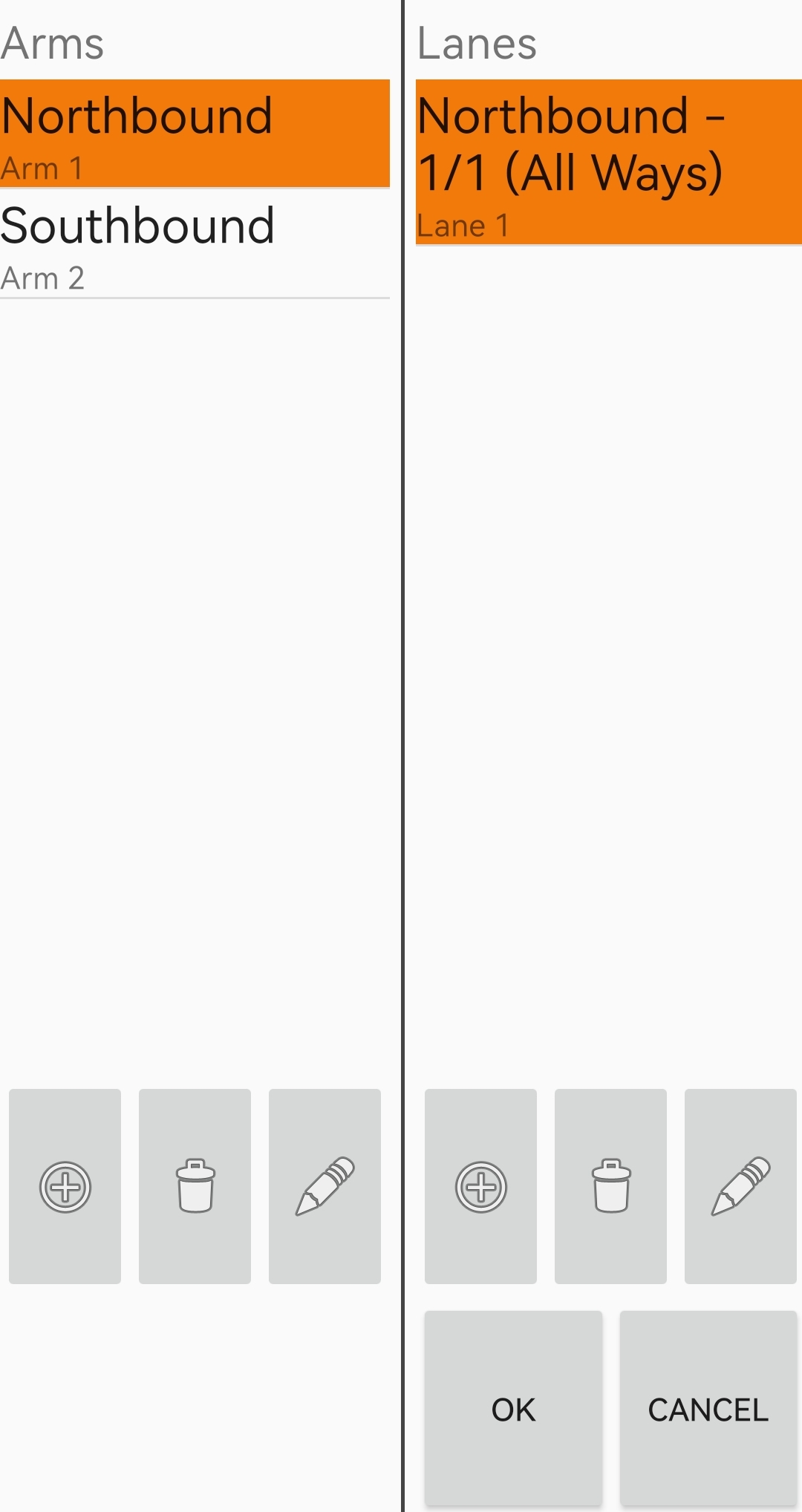
If you need to record data for more than one arm or lane, you can do so by specifying the relevant arms and lanes. Any
Saturation Flow or UGT measurements taken are recorded against the currently selected lane.
 Tap the Setup Lane icon at the top of the screen to enter the Lane Setup form. Tap the Setup Lane icon at the top of the screen to enter the Lane Setup form.- The left-hand panel is a list of all defined arms. You can edit this list with the buttons at the bottom.
- The right-hand panel is a list of all defined lanes for whichever arm is selected in the left-hand panel. You
can edit this list with the buttons at the bottom.
- Tap the OK button to save your changes.
Tips
- The selected lane is the lane that is currently in use for data collection.
- Each arm and lane is automatically assigned a number. The number of the currently selected lane is
displayed in the title bar at the top of the screen.
|
Editing project settings
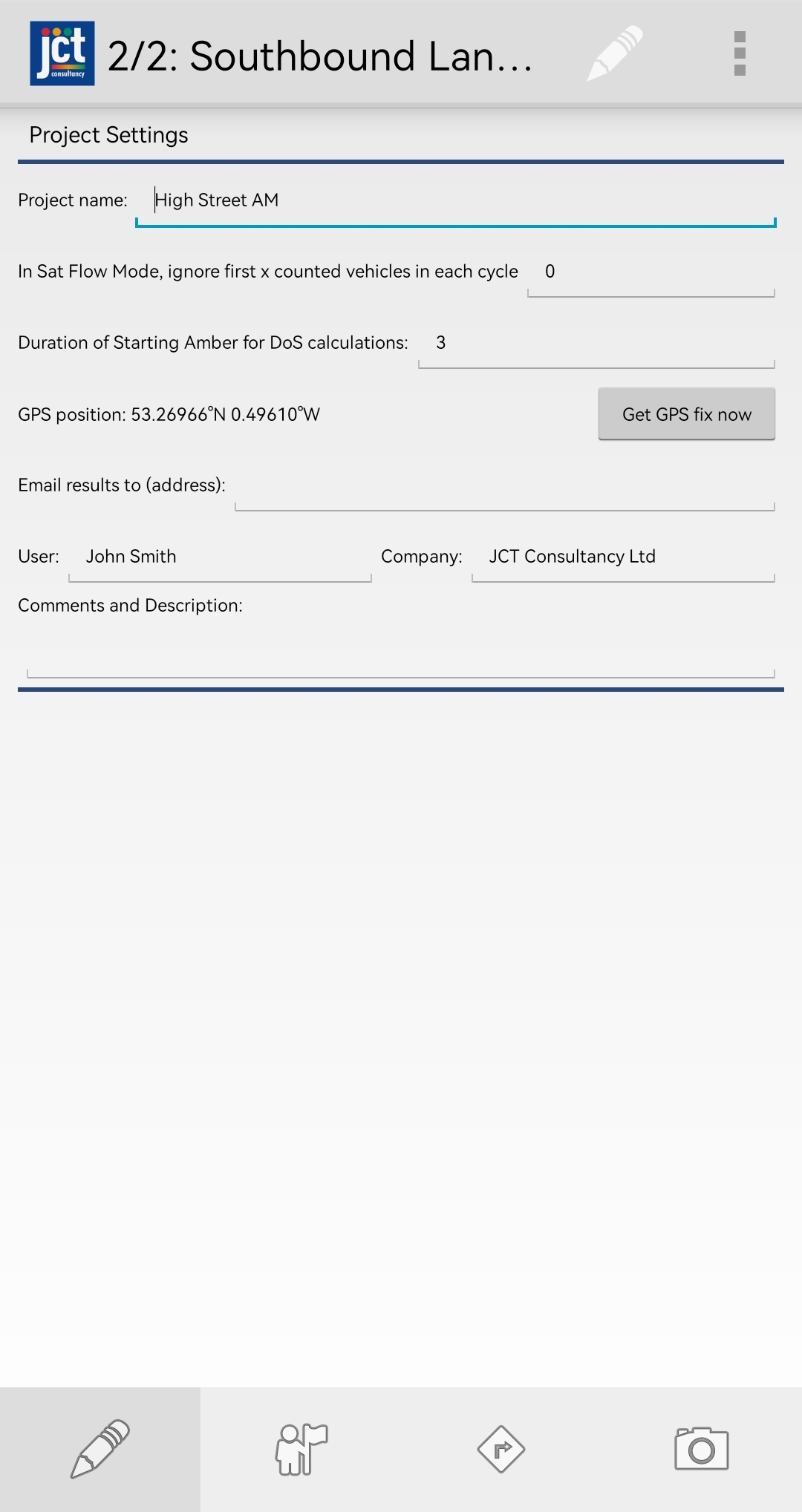
The JCT Traffic Tools app contains four separate pages that can be switched between by swiping the screen left or right, or using the navigation buttons at the bottom of the screen:
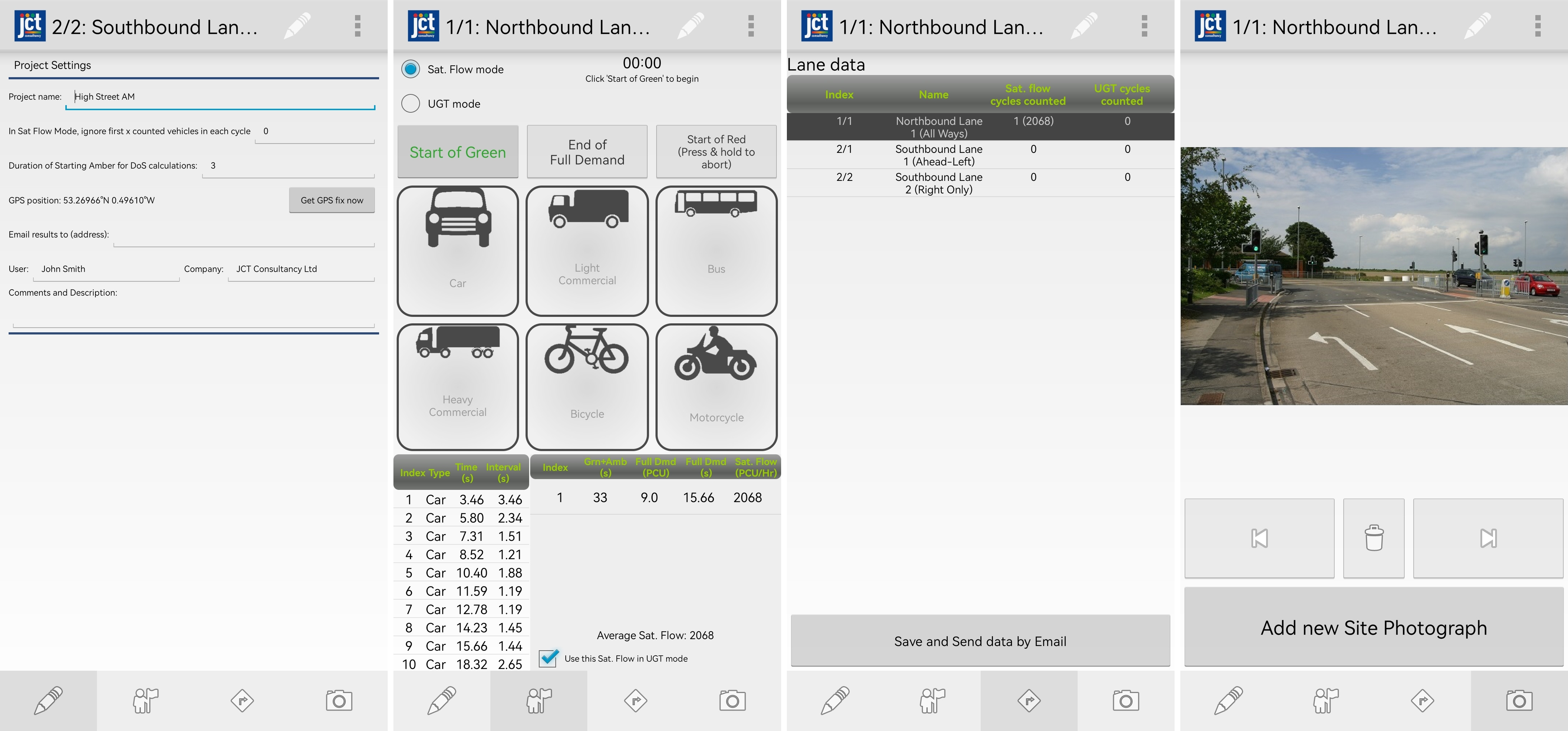
The Project Settings is the leftmost page. Here you can set the following:
- A project name.
- The duration of the leaving amber. Once data collection has begun, this cannot be changed.
- The number of vehicles to ignore at the start of green when performing Saturation Flow measurement.
- Obtain site location using the GPS facility in your phone/tablet if available.
- An email address where the project data should be emailed to. If this is left blank, you will be prompted to enter
an email address when you choose to send it.
- Your name and company.
- Any comments or description that would be useful to note along with this project.
|
View a summary of all lanes and send all data by email
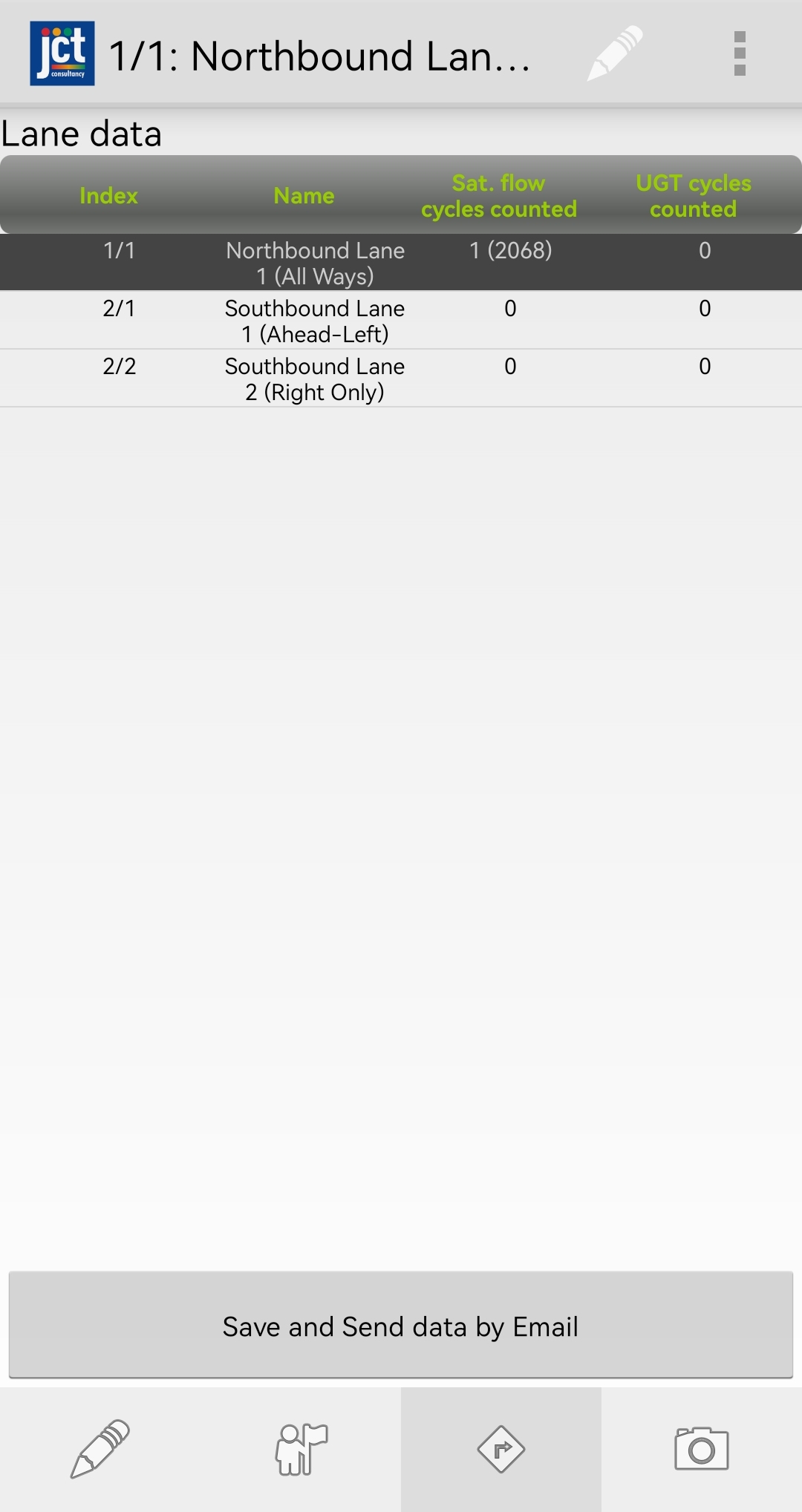
The Lane Data summary page lists all lanes along with the number of cycles that have been counted on each lane.
Tap the "Save and Send data by Email" button to send all project data via email.
|
Record site photographs with the project
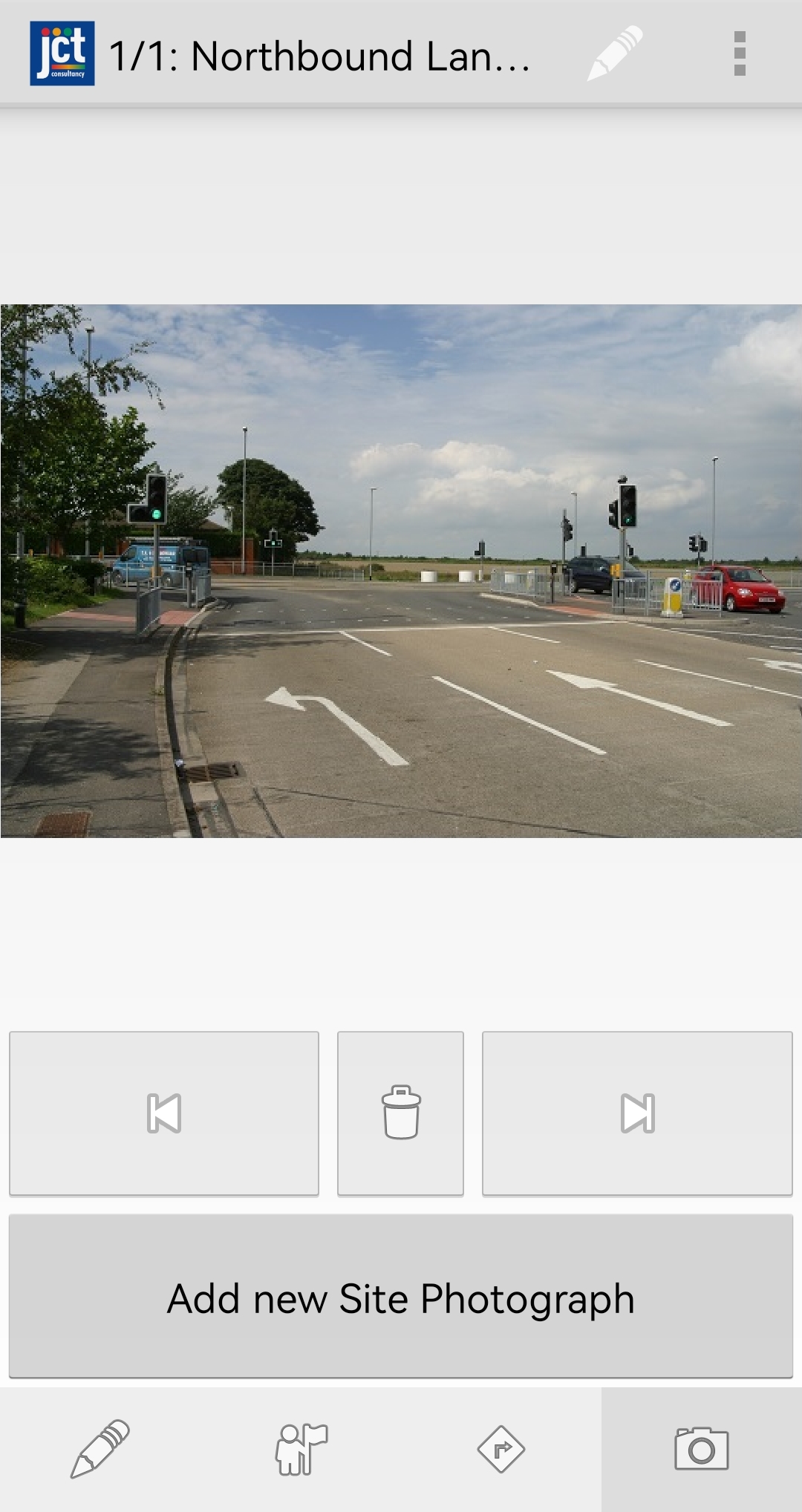
The Site Photo Gallery page is the rightmost page and allows you to collect images of the site for future reference.
- Tap "Add new Site Photograph" to start the camera utility on your phone/tablet and take a photograph.
- You can take multiple photographs and use the Previous and Next buttons to view all the photographs in the gallery.
- All the photographs taken will be included in the project data that can be sent via email.
|
Save and load project data
Saving and loading the project is found under the overflow menu in the top-right corner of the screen.
- Save the project by selecting the Save or Save As menu option. You can choose to save your project to the JCT Traffic Tools Home Folder
in your phone/tablet's internal memory, or alternatively you can save to a folder in your SD Card if available
- Load a previously saved project by selecting the Load menu option.
- Start a new project by selecting the New Project menu option.
- Delete a previously saved project by selecting the Delete menu option.
|
Email your project data
Tap the Save and Email button under the overflow menu in the top-right corner to email your project data.
You can also email your project data from the Lane Data Summary page
- You will first be prompted to save your project.
- Select an email address to send to if you have not already done so in the Project Settings
The email will be sent with several attachments as follows:
- A data file in MS Office XML format. This file can be opened in Microsoft Excel and includes the collected data in spreadsheet format.
- A data file in a plain XML format. This file contains all the collected data in a machine-readable format should you wish to post-process the data in any way.
- An XML Project File. This is the file that is saved and loaded by the JCT Traffic Tools app and is in a proprietary format.
- An image attachment for each site photograph taken.
|
Edit application preferences
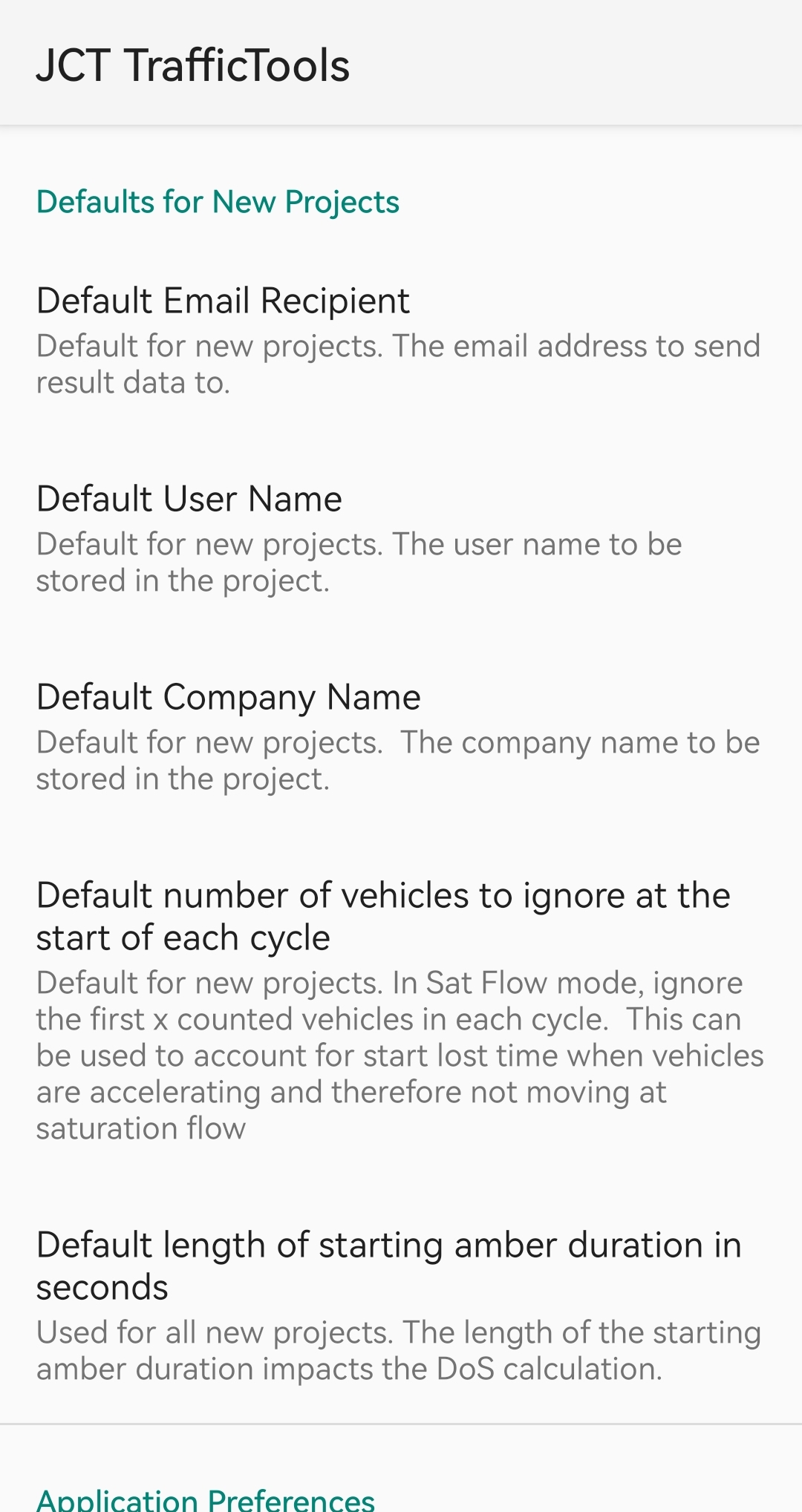
Tap the Options setting in the overflow menu in the top-right corner to access the application preferences.
- Defaults for new projects - Set the defaults to ensure that all new projects have these settings by default.
- Lock application to Landscape/Portrait Mode - Select to ensure the application doesn't automatically switch orientation
when the phone/tablet is rotated or placed flat.
- High Contrast Mode - Select to switch the display to a high contrast mode that may be more suitable to viewing outdoors.
- Vehicle to PCU conversion - This lists the Vehicle to PCU conversion factors that are used by JCT Traffic Tools. These are currently not editable.
|
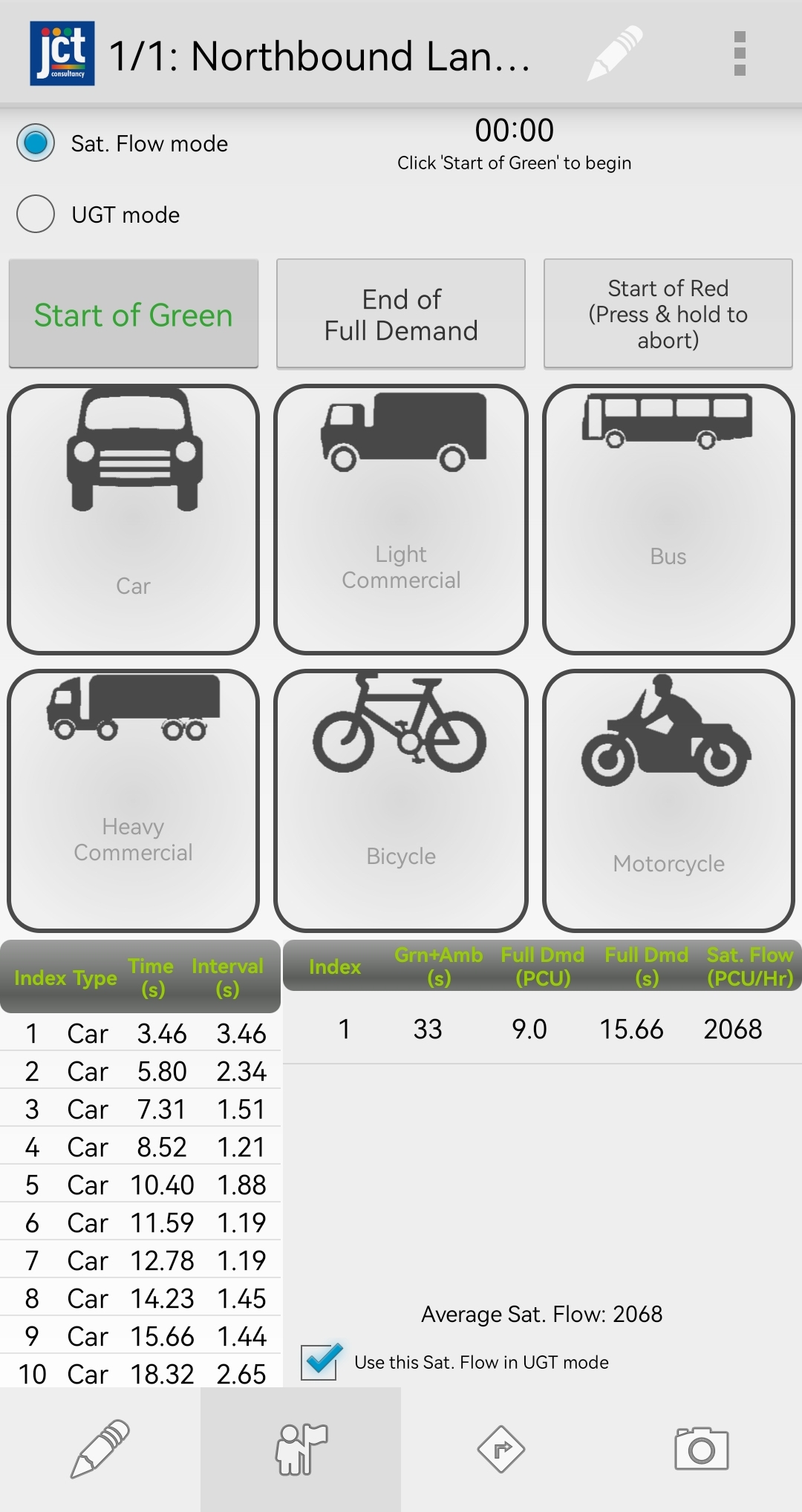
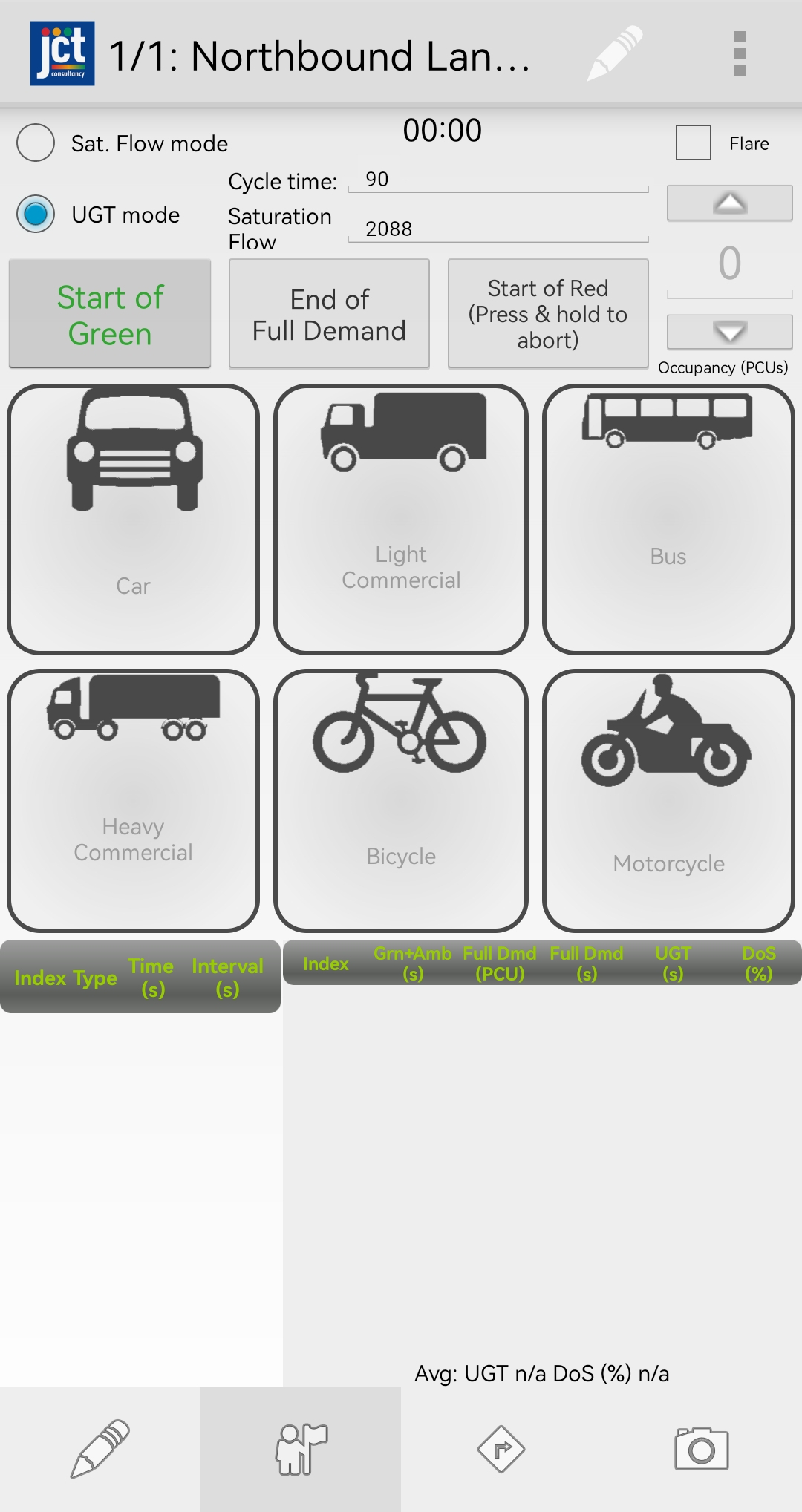
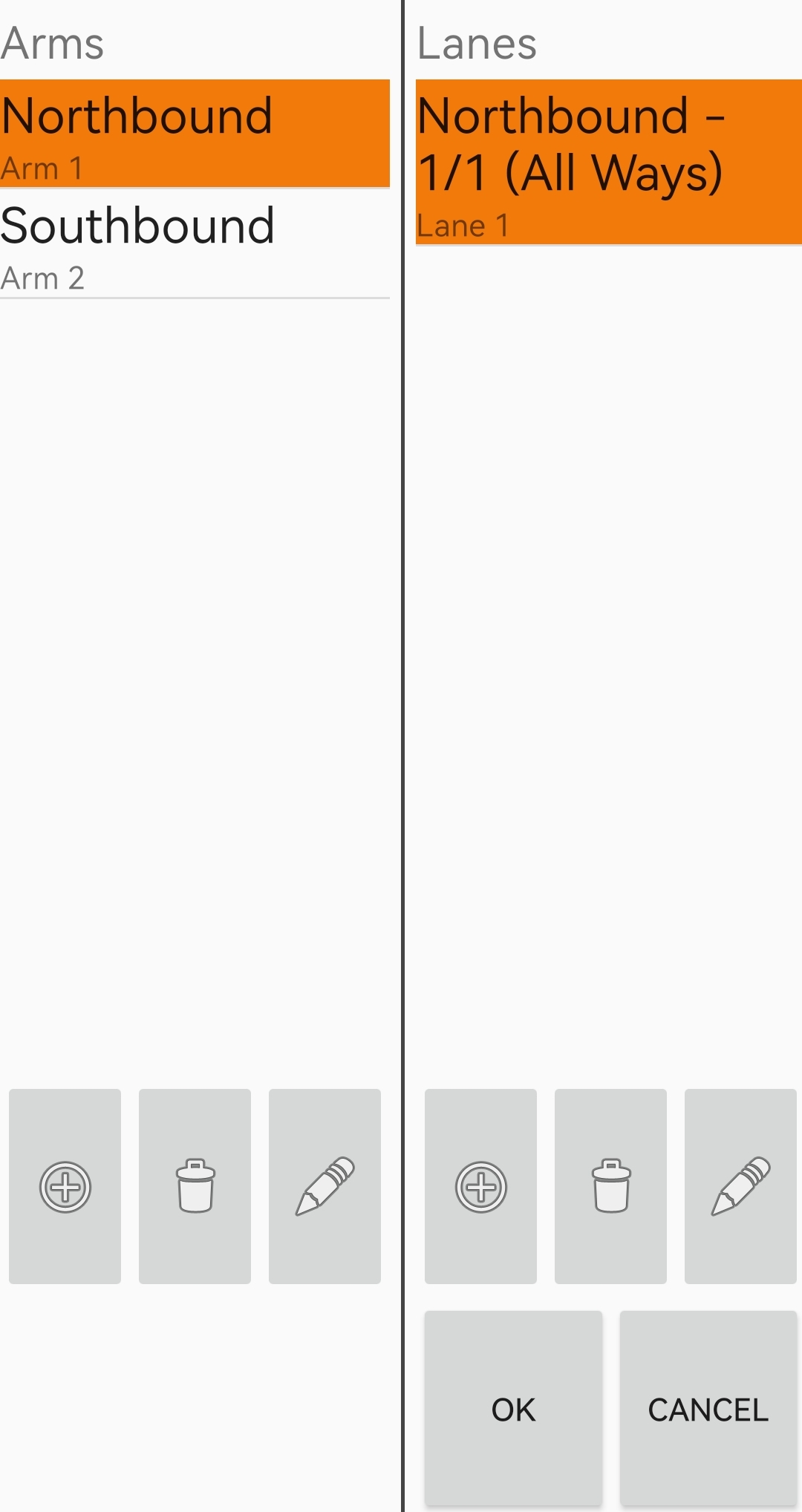
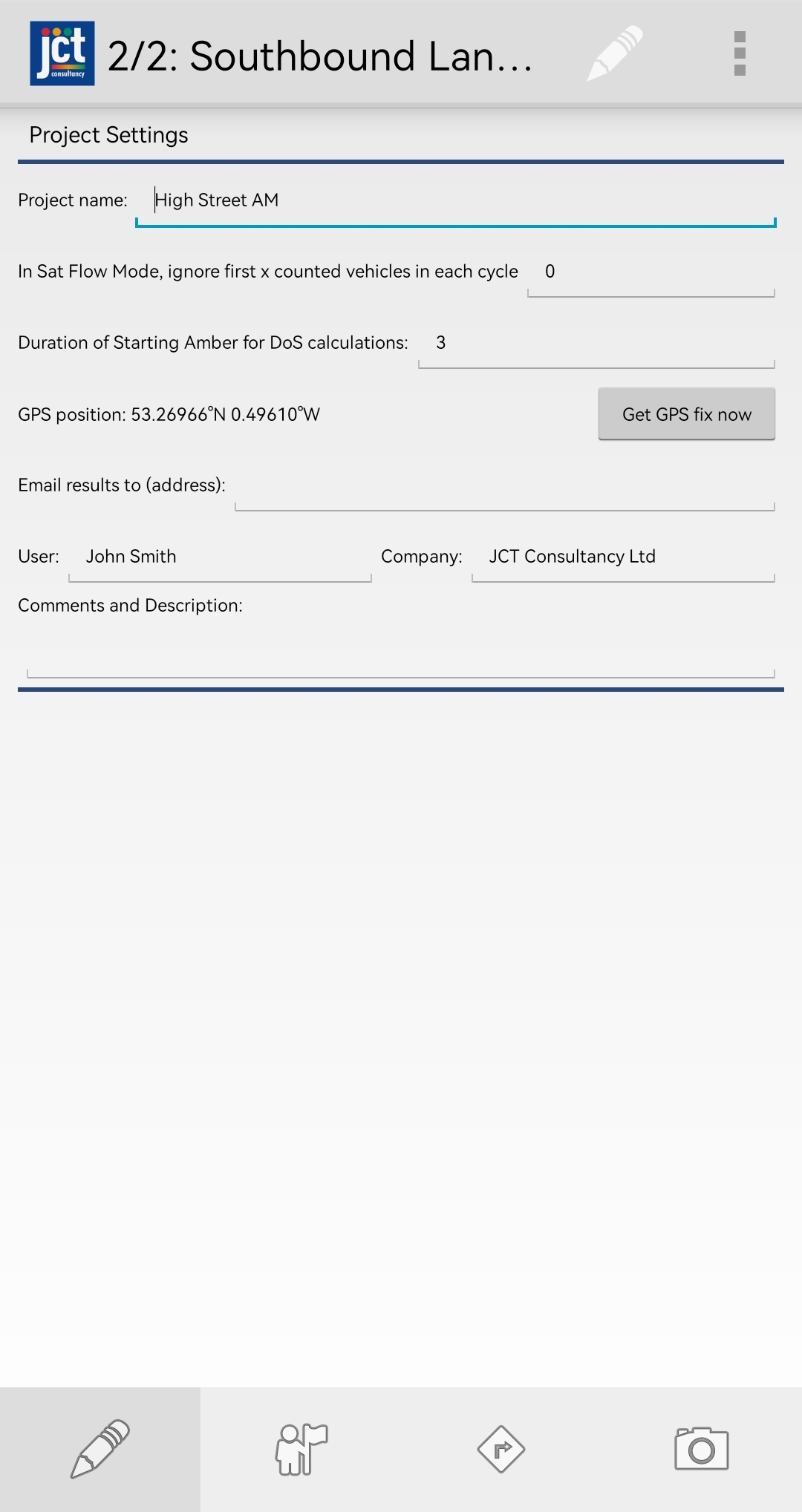
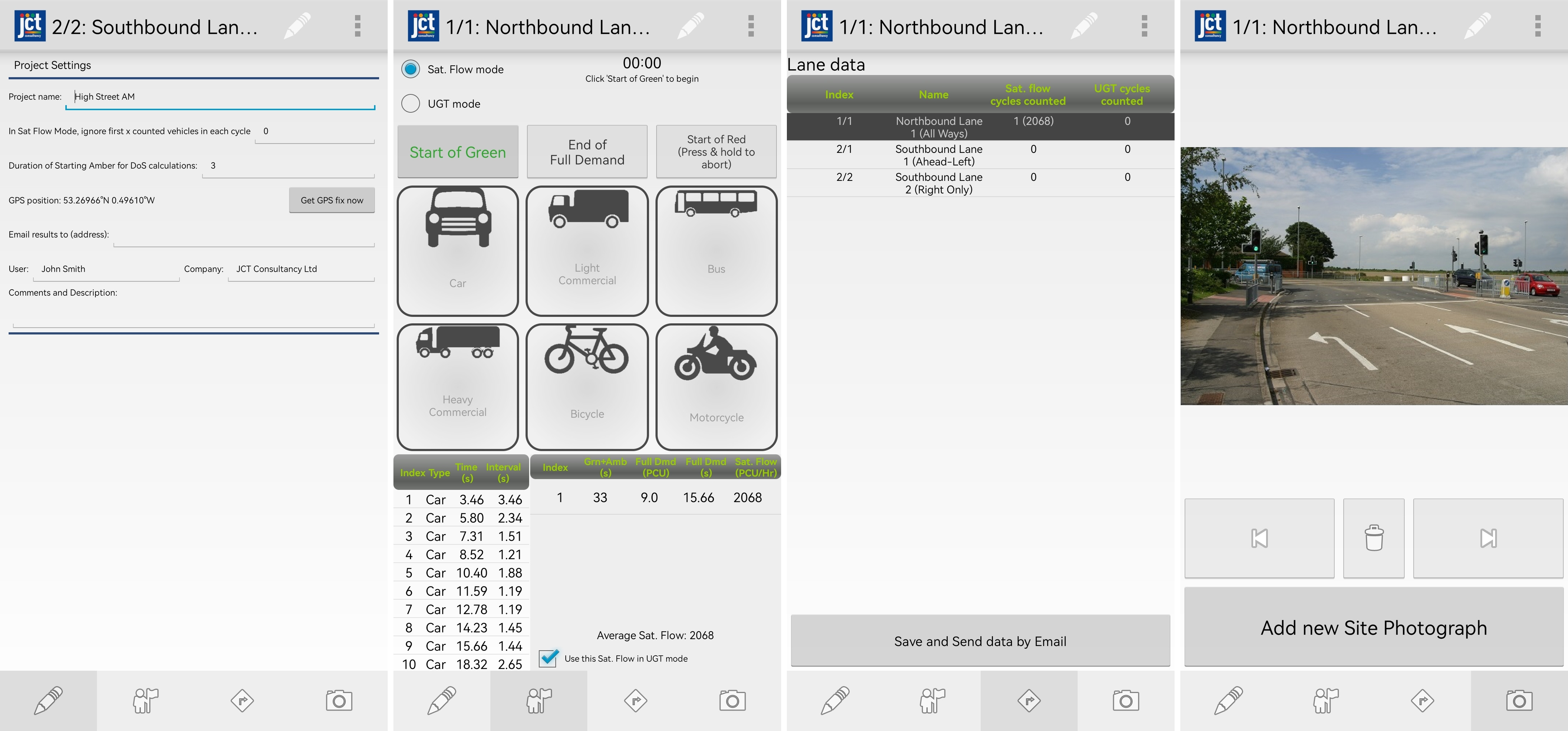
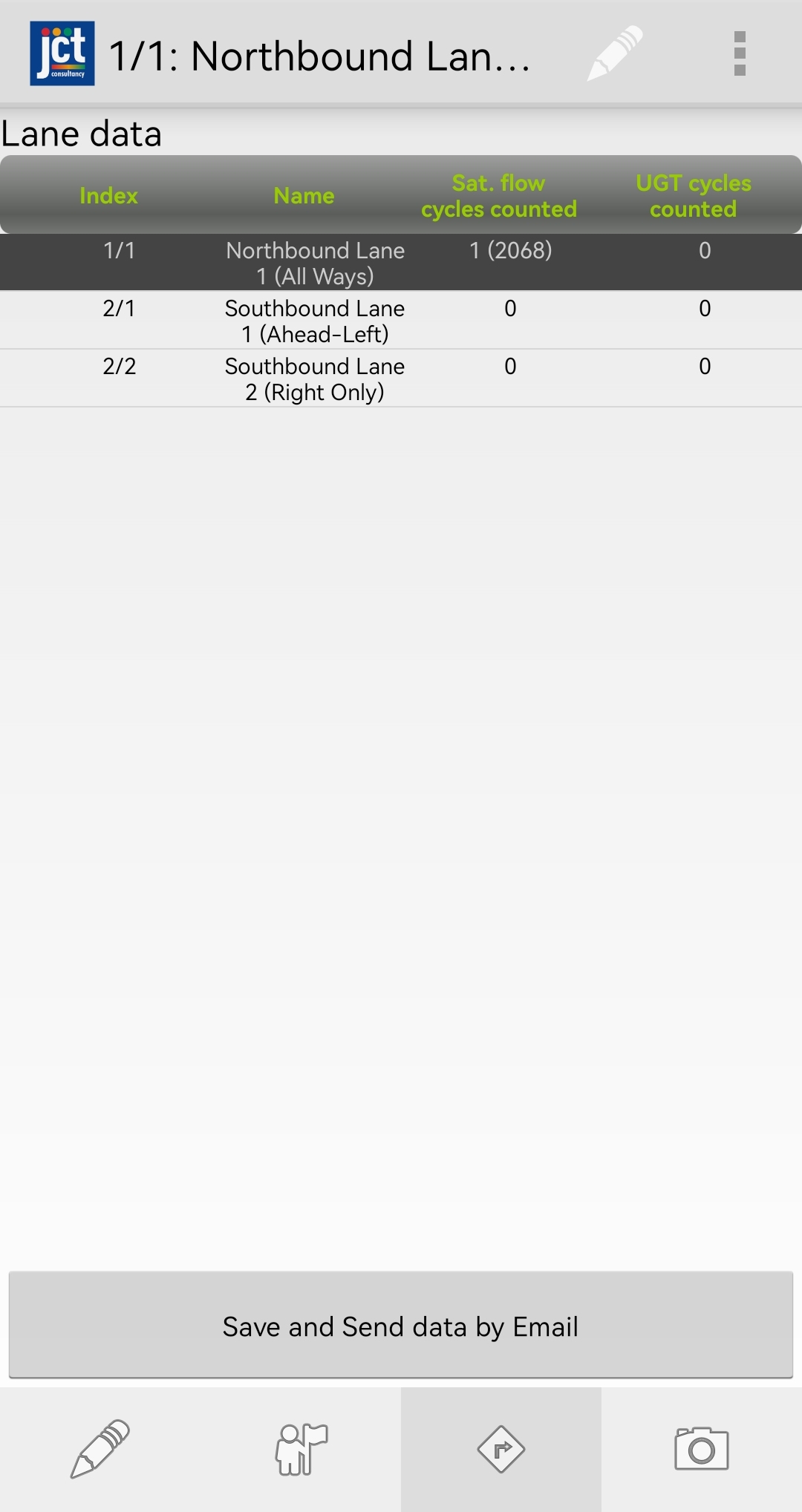
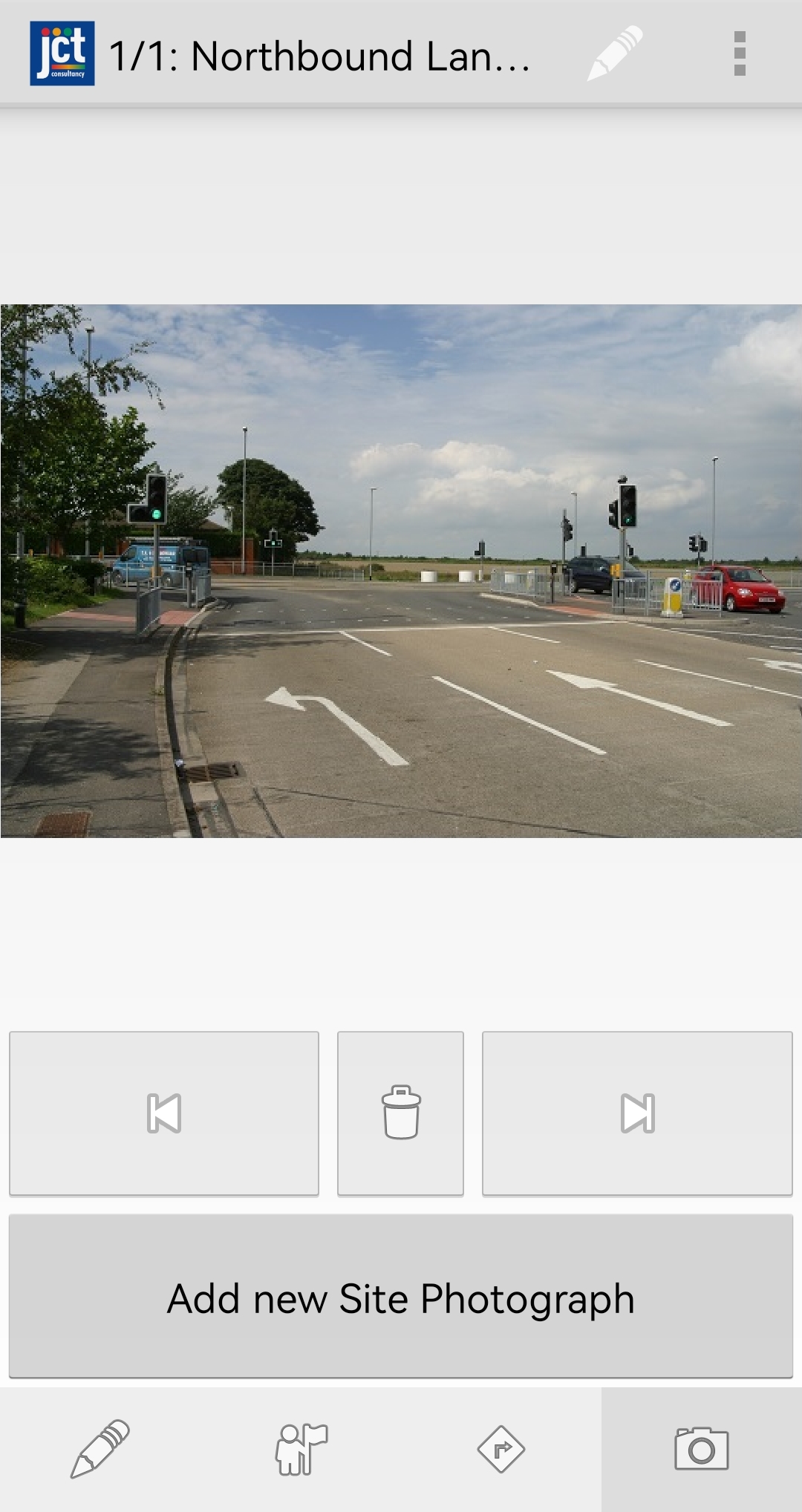
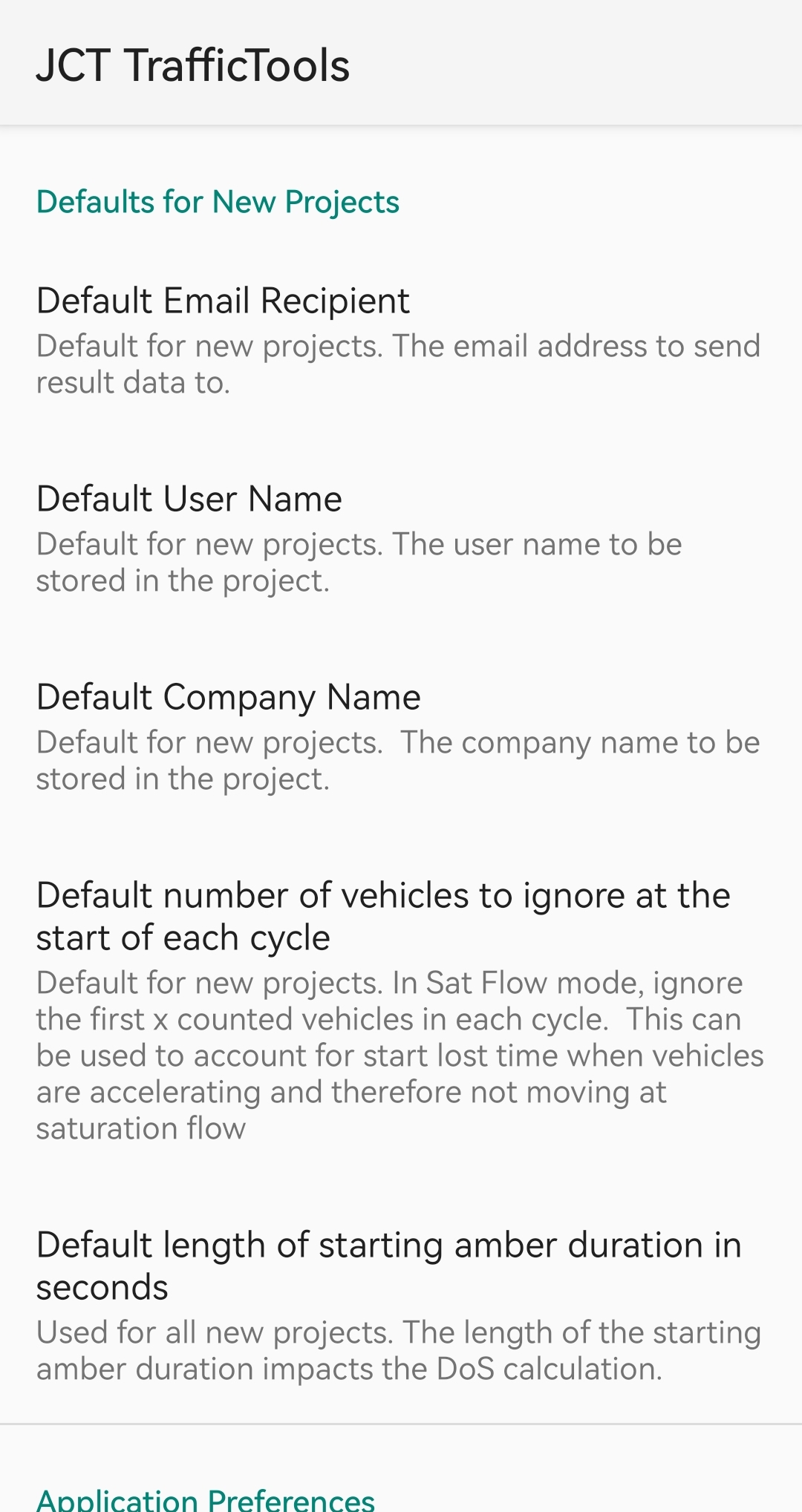
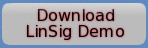 |
|
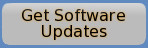 |
|
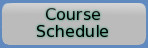 |
|
